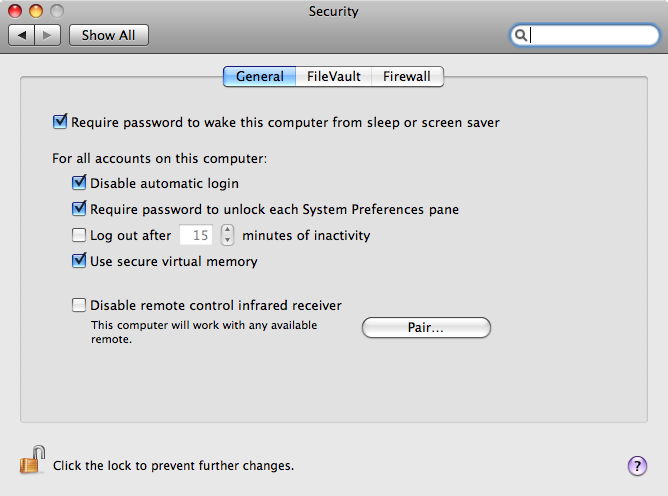First a quick review:
Quite a while ago I purchased the Logitech DiNovo Mac Edition wireless keyboard. And I have to say, I really love this keyboard. Especially compared to the Apple’s wireless keyboard. First off, it’s a full keyboard with a number pad, compared to Apple’s. Apple does make a full keyboard, but not a wireless version (at least as of this post date they don’t). Next up is battery life. The DiNovo runs extremely efficiently. I’ve had mine for months now and the battery still reads as full. Whereas when I was using the Apple wireless keyboard, my batteries would be drained after a few months of use. Granted the DiNovo takes four AAA batteries vs Apple’s three AA (or two AA with the newer keyboards). But still. I’d rather not have to worry about it, and from my experience the DiNovo lasts at least twice as long with extra batteries. Finally connectivity. The DiNovo uses a wireless USB adapter which works flawlessly. For me, I use an extra monitor with USB ports, so there’s no issue of having to constantly plugin and unplug the USB adapter from my laptop. I have a few usb devices I use in my workstation and only use one plug when hooking into my laptop. Apple’s keyboard on the other hand uses bluetooth to connect. I have had several problems with connectivity on these. My wife also has used one of these and having two in the house makes everything more difficult. In short, when they work, great. When the don’t, they’re a huge hassle and not worth the trouble shooting time.
So, although I’m annoyed with the functionality of the Dashboard Key and Brightness Keys on the DiNovo, I still would, will, and do choose the Logitech DiNovo wireless keyboard over Apple’s Wireless Keyboard hands down. It’s simply better in every respect for what I’m looking for and need.
Now for the issue at hand…
So the issue here is really quite simple. On the keyboard, as is standard on all Mac keyboards, a number of the F* keys (F1, F2, etc.) have dual functionality, mainly media control (play, pause, etc.), volume levels and brightness. For the most part everything on the keyboard works as expected. The media controls and volume controls work without a hitch. The rest however do require you to download and install the Logitech Control Center for Mac. This installs an preference pane that allows you to configure those special function keys. However, for me at least, even after installing the Logitech Control Center, my brightness (F1 and F2) and dashboard (F4) keys still didn’t work. To this date, I still don’t know why.
Hackintosh…
However, I have figured out a quick fix for the dashboard key. This hack opens the dashboard, but unfortunately does not close it the way the key works on a native Apple keyboard. To accomplish this, open the Logitech Control Center from the System Preferences on your Mac. If your keyboard is connected, you should see it listed. Click on the keyboard you wish to configure and press the Configure… button. A new window will open. Select the Keys tab in the upper left if it has not been selected already. Now you should see a list of all the special function keys and their assigned actions. If you select F4, you should see that it is set to Exposé, Dashboard & Spaces. Again, I don’t know why this doesn’t work, but it just doesn’t. As a fix, change this to Open Application. From here on the bottom of the window under Details you should be able to set which Application opens. Select Other… and find the Dashboard Application in your Applications directory. This should now cause the F4/Dashboard key to launch the Dashboard Application. Again though, pressing the key again, unfortunately, does not close the Dashboard as a native keyboard will.
EDIT:
A better fix…
So I just figured out a better fix for the Dashboard key. Essentially, what you want to do is set up a hotkey control for the Dashboard under System Preferences -> Keyboard and then set the action of the Dashboard key to Keystroke and enter the given hot-key-stroke. Ya dig?So go to System Preferences -> Keyboard (under Hardware). Select the Keyboard Shortcuts tab. Now, select Dashboard & Dock under the left column. In the right column you should see Dashboard listed. If you double click the right side where it shows the shortcut, you should be able to enter whatever keystroke you want.
Now, go back into the Logitech Control Center and configure your keyboard (as described above). Select the dashboard button and select Keystroke as the Assigned action. Now at the bottom under Details you should be able to enter the keystroke you just entered in the Keyboard Shortcuts. Ta-Da!! Should work instantly.
With this solution, the Dashboard key will now both open and close the Dashboard.
Short Rant
It’s upsetting that things don’t just work the way they should. In addition to this issue, I use Songbird as my media player. Unfortunately, the media keys don’t work with Songbird and there’s not easy way to reset them so they do. I think these issues are all more related to Apple’s “closed box” system rather than poorly designed/implemented technologies on Logitech and Songbirds part. Of course that could just be my anti-trust conspiracy theories at work.
EDIT:
I actually just read that this is a known issue for Logitech. From what I read it appears to be something that Apple just does. Basically, media controls and brightness controls will only work on a non-Apple external keyboard if there is not an Apple keyboard connected to the computer. So if you’re on a desktop, and for some reason have two keyboards and one is a Logitech and one is an Apple, the controls will work on the Apple, but not the Logitech. Disconnect the Apple keyboard and the Logitech media controls should work. However, if you’re on a laptop, you’re pretty much just screwed as you can’t “disconnect” the laptop’s keyboard. I really fucking hate Apple’s proprietary bullshit. I’ll leave it at that.
A wise man once told me, “You have to be smarter than the machine you’re working with.” I hope this post helps someone solve an issue that I put up with for far too long.
The general consensus on Mac OS X is that it is a very secure system. There is little to no threat of virus attacks and the operating system itself with the proper settings can be very secure. Unfortunately this isn’t as true as most of our perceptions would lead us to believe. I recently discovered that there is an extremely simple way to reset any administrative password on the OS X operating system. The only tool you need is a copy of the Mac OS X Install DVD. I won’t post the details here, but doing a quick Google Search results in some pretty shocking results; namely the Apple website has a very detailed page on how to change an administrative password in the case that you have “forgotten” yours, but has very poor details on how to prevent someone else from doing this to your computer. Don’t get me wrong, when the system is correctly put in place, Apple’s security is top notch. The problem is that by default these security measures are not implemented. Additionally, the existence and implementation of these measures are virtually hidden.
Before I begin on solutions to securing your machine, I must credit Orbicule. I recently found Orbicule’s Undercover software which is basically a “tracking” system for your laptop in the event your machine is stolen. It’s very affordable and I recommend it to anyone with a Mac laptop. Undercover makes a number of recommendations for making your computer more secure, which is what got the ball rolling for me.
To start there are a few basic settings you’ll want to put in place to make your machine more secure. In the “Security” panel of your “System Preferences” there are three check boxes you’ll want to be sure to have checked. These settings will lock your computer with your username/password.
The first is the “Require password to wake this computer from sleep or screen saver” check box. This will make your computer lock any time it has been inactive long enough to put the computer to sleep or kick on the screen saver. More importantly, on a laptop it will require a password any time the lid is opened — essentially locking the computer once the lid is closed. Additionally, you can change the timing of your “Energy Saver” and “Screen Saver” in your “System Preferences” — personally I’ve just gotten into the habit of closing my laptop lid or starting my screen saver when I’m not using my computer.
The second check box to make sure you check is the “Disable automatic login” password. Without this, all of your other security measures are next to useless. Without the “Disable automatic login” checked all anyone needs to do to get into your machine is force it to reboot. This check box provides a login screen when you restart your machine.
The third item to check in the “Security” panel is the “Require password to unlock each System Preferences pane”. This will keep anyone from changes this preferences before they get locked out.
Now, as I wrote above, it is extremely easy to reset any administrative password on OS X — or any user password for that matter. So, the smart ones out there are wondering, “Why the hell did I require myself to enter my password at every turn if anyone can simply reset my password?” Good f***ing question. A more appropriate question would be, “How do I prevent anyone from resetting my password?”
The big Lock that Apple doesn’t advertise: the Open Firmware Password Utility
The way to prevent someone from resetting your admin password is to “lock the firmware”. The way to reset a password on OS X involves booting from an Mac OS X Install DVD. By locking your firmware, the system will be unable to boot from any drive other than the main hard drive without entering a password. The only way to reset that password is again to boot from the Mac OS X Install DVD. The only downside to this is that if you forget your password, you’re pretty well screwed. So this solution is not recommended for the absentminded.
The Apple website will tell you to insert your Mac OS X Install DVD and find the Firmware Password Utility on the disk. For OS X 10.5 and later this will not work. You will need to boot from the DVD. To do this, insert the CD into the machine and reboot. Hold down the ‘c’ key as the machine is booting. This will allow you to boot from a “optional disk”. In our case select the “Mac OS X Install DVD” and press enter. From here you will reach the “Welcome” screen, select your language and click the “–>” button. Now, you may get a prompt saying you are unable to install the operating system. Ignore this prompt or any others that may appear. At this point you should be able to see a set of menus at the top of the screen. Select the “Utilities” menu, choose “Firmware Password Utility” and proceed as directed. And there it is. That’s how you can securely lock you computer. By doing this the only way to use your computer would be to replace the hard drive — which makes you computer far more secure, and your data incredibly secure.
I’m not sure why Apple doesn’t advertise this more. Or rather, why they make it so incredibly simple to reset an administrative password. I could see making it easy to reinstall the OS and wipe the machine, but allowing anyone to reset the administrative password gives anyone, with the means, access to practically everything on your computer. It’s also incredibly disappointing that there’s such a minimal amount of documentation on how to run the Open Firmware Password Utility. There’s definitely a good deal of documentation for the utility pre-Leopard, but all of that is next to useless for 10.5. My guess is that, sadly, there’s more demand from Mac users to know how to reset an admin password that they’ve forgotten than there is to lock the firmware. Most people aren’t aware of how easy it is to get around the administrative passwords and there assume that even if a computer is stolen, their information is secure. We just don’t think of it.
Anyway, I just hope this helps someone out. And again, I strongly recommend Undercover for a laptop — or any Mac for that matter. It’s a (seemingly) very effective way of adding an extra level of security to a machine. I would not, however, recommend Undercover for the iPhone. Unless I’m missing something, it seems to be pretty useless. From my understanding the crook would have to open the application in order to be tracked. In that case MobileMe is an extremely effective solution, which I wish I could afford (justify) the $99/year to pay for it.